Installation de mongodb sur Windows (Windows 7)
I Installation
Télécharger le fichier msi au lien suivant : https://www.mongodb.com/download-center#community
Lancer le .msi en mode administrateur puis suivant … suivant .. suivant.
Une fois l’installation terminée, aucun raccourcis n’est présent.
Les fichiers executables se trouvent au chemin suivant : C:\Program Files\MongoDB\Server\3.4\bin
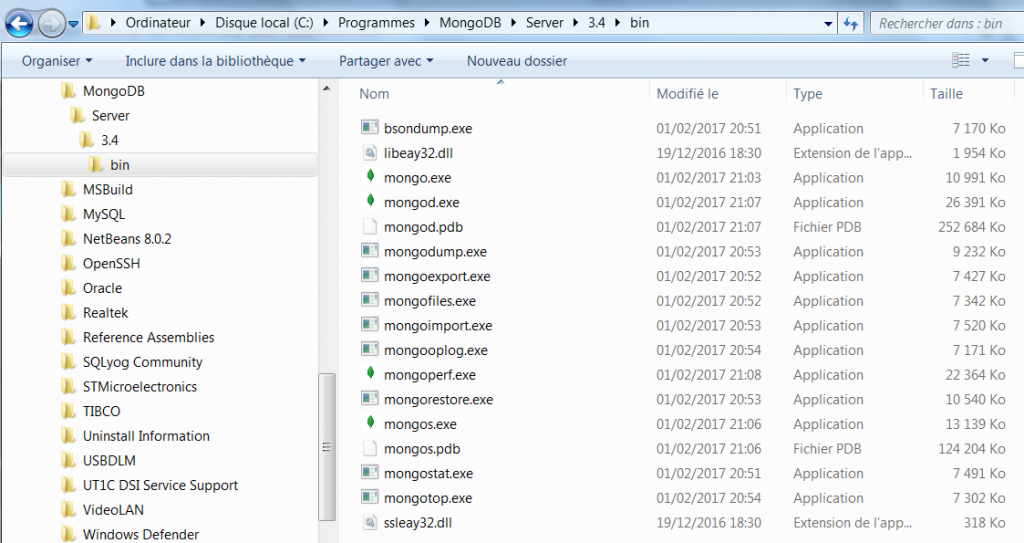
Pour le moment les 2 binaires principaux sont :
- mongodb.exe qui correspond au serveur
- mongo.exe qui est un client type « shell »
II Test installation
II.1 Lancement du serveur
Avant de lancer le serveur il faut auparavant créer les répertoires qui vont accueillir les bases de données.
Dans notre cas nous allons créer les répertoires suivants : D:\mongodb\data\db
Une fois crées aller dans le répertoire C:\Program Files\MongoDB\Server\3.4\bin
Puis lancer la commande : .\mongod.exe –dbpath « D:\mongodb\data\db«
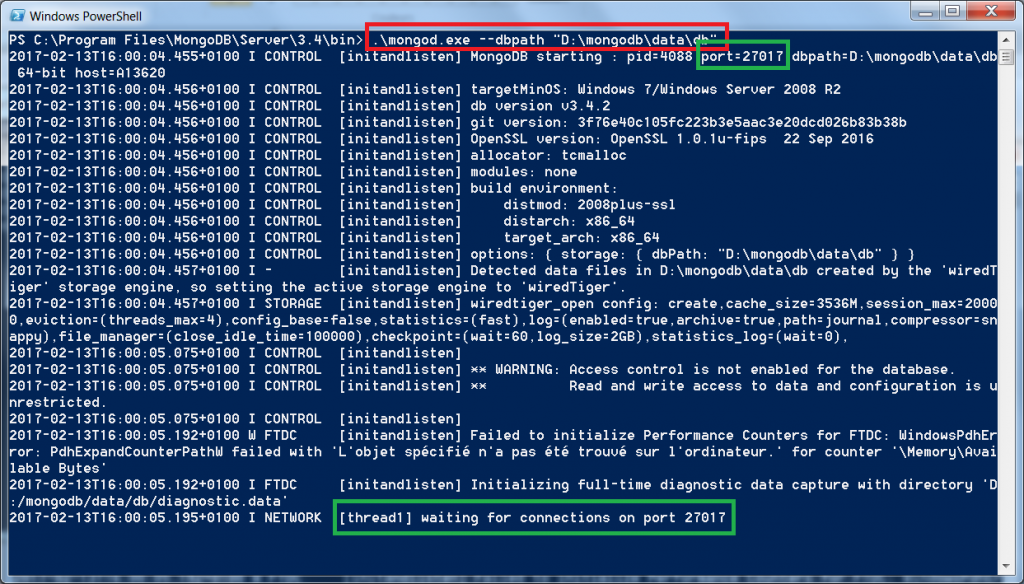
Le serveur est lancé*. Le port par défaut est 27017.
A ce stade le serveur MongoDb est lancé est prêt à répondre aux requêtes.
II.2 Interrogation simple de la base de données
Lancer un deuxième shell.
Aller dans le répertoire C:\Program Files\MongoDB\Server\3.4\bin puis exécuter le client mongo.exe.
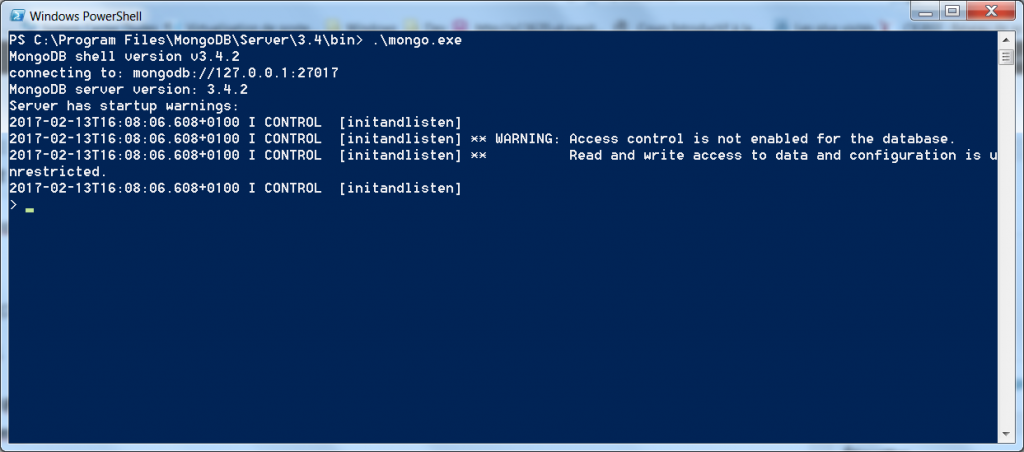
A ce stade le client est prêt à envoyer des requêtes sur le serveur.
Nous allons créer une base
Tapez : use test
Cela sélectionne la base « test ». Si elle n’existe alors elle est crée automatiquement.
Nous allons créer une collection « personnes » avec comme valeurs nom « Union » et prénom « 31 »
Tapez : db.personnes.insert({nom: »Union »,prenom: »31″})
puis d’autres :
Tapez : db.personnes.insert({nom: »John »,prenom: »Doe »,sexe: »male »})
Tapez : db.personnes.insert({nom: »Aware »,prenom: »JC », terrien: »oui »})
Maintenant nous allons voir les données précédemment insérées :
Tapez : db.personnes.find()
Ce qui donne le résultat suivant :
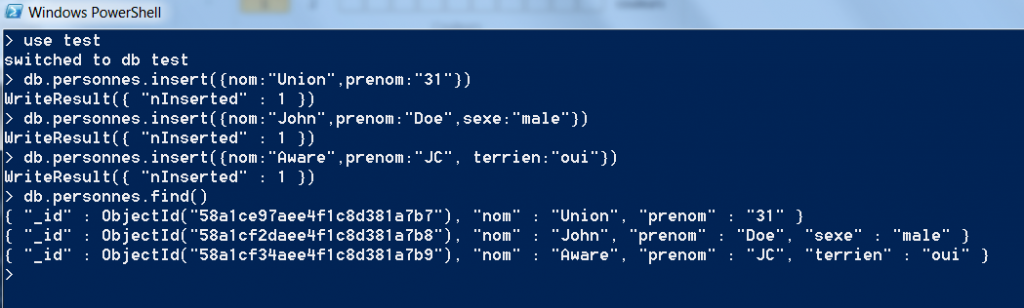
A ce stade, le tout est fonctionnel !
Pour quitter le client il faut tapez « exit » puis on retrouve l’invite de commande traditionnelle.
Coté serveur, pour quitter il faut aller sur l’invite de commande puis taper ‘CTRL-C’. Attendre plusieurs secondes puis le serveur rend la main.
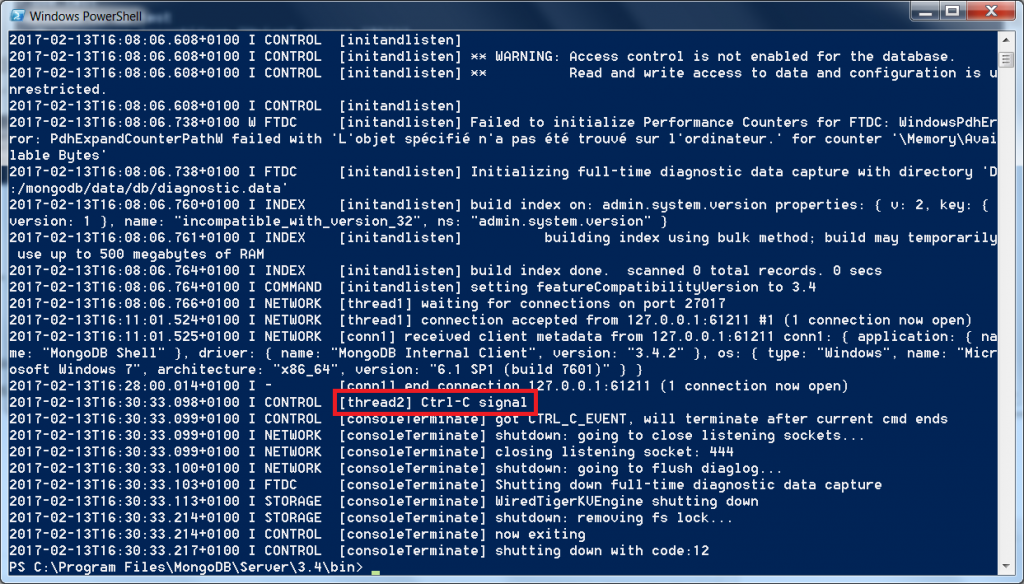
III Automatiser le lancement d’un serveur « MongoDB »
Sous Windows il est possible de monter le serveur comme un service windows.
Avant de déclarer un service, certaines opérations sont nécessaires.
Il faut créer 2 répertoires. Un lié au stockage des bases de données (db) et un au fichier de log (log).
Le répertoire « D:\mongodb\data\db » est déjà crée. Il faut donc créer le répertoire « D:\mongodb\data\log »
Ensuite il faut créer 1 fichier de configuration dans le répertoire d’installation de mongdb sous : C:\Program Files\MongoDB\Server\3.4\mongod.cfg
systemLog: destination: file path: d:\mongodb\data\log\mongod.log storage: dbPath: d:\mongodb\data\db
Aller dans le répertoire : C:\Program Files\MongoDB\Server\3.4\bin
Taper : ./mongod.exe –config « C:\Program Files\MongoDB\Server\3.4\mongod.cfg » –install
remarque : si le service n’apparaît pas, allez voir dans le fichier log. Pour ma part j’ai eu ça :
2017-02-13T18:43:59.840+0100 I CONTROL [main] Trying to install Windows service 'MongoDB' 2017-02-13T18:43:59.840+0100 I CONTROL [main] Error connecting to the Service Control Manager: Accès refusé. (5)
Mon erreur : ne pas avoir lancer le powershell en mode administrateur…
Donc au final le service apparaît :

Pour lancer le service :
- soit via l’interface windows
- soit manuellement en ligne de commande en faisant net start MongoDB
Ci-dessous une copie d’écran avec connexion à la base (sans déclarer un fichier de configuration particulier)
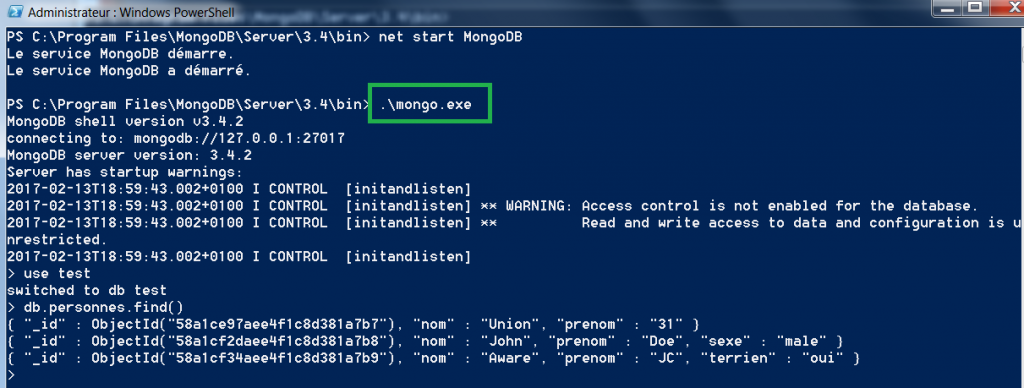
IV Enlever le service d’un serveur « MongoDB »
En ligne de commande, en mode administrateur :
net stop MongoDB "C:\Program Files\MongoDB\Server\3.4\bin\mongod.exe" --remove
